Gmail hesabının outlook a kurulumu
Outlook birçoğumuzun hayatında büyük bir yer kaplıyor. Tabiki ücretsiz mail hizmeti veren sistemlerde. Ücretsiz mail hizmeti verenlerden biride GMAIL. Ben gmail heabınızı outlook da nasıl kullanacağınızı anlatacağım. Tüm fotoğrafların üzerine tıklayarak büyüklerini görebilirsiniz.
1. Öncelikle www.gmail.com adresine girip kullanıcı adımızı ve şifremizi yazarak mail hesabımıza giriş yapıyoruz.
2. Explorer penceresinin sağ üst bölümündeki Ayarlar kısmına girin
3. Ayarlar bölümünden Yönlendirme ve POP/IMAP kısmına girin
4. POP İndirme kısmından
tüm postalar için POP'u etkinleştir(daha önce indirilmiş olan postaları da dahil et)
Seçeneğini aktif hale getirin. Değişiklikleri Kaydet buotnunu tıklayıp, web sitesini tamamiyle kapatabilirsiniz.

5. Gelelim outlook için yapılacak olan ayarlara. Outloook'u açıp ARAÇLAR menüsünden HESAPLAR seçeneğine girin.

6. Ekle ve ardından Posta seçeneğini seçin
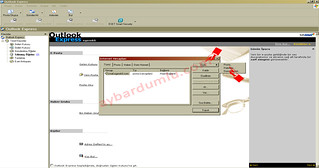
7. Görünen Ad: kısmında görünmesini istediğiniz adı girin ve ileriyi tıklayın.
8. E-posta alanına gmail epostanızı (ornek@gmail.com) girin ve ileriyi tıklayarak devam edin.
9. Gelen posta sunucusu alanına pop.gmail.com yazın. Giden Posta sunucusu alanına smtp.gmail.com yazın ve ileriyi tıklayın.

10.Hesap adı kısmına mailinizi tamamile yazın (örk: ornek@gmail.com ) Şifre alanınada şifrenizi girin. İleriyi ve daha sonra Sonu tıklayın
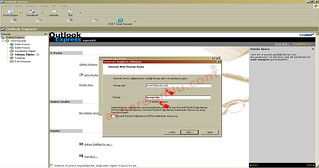
11.Gelişmiş sekmesinde şu ayaları yapın
- Giden Posta (STMP) altında, Bu sunucu güvenli bir bağlantı (SSL) gerektirir seçeneğinin yanındaki kutuyu işaretleyin.
- Giden posta (SMTP) alanına, 465 girin.
- Giden Posta (SMTP) altında, Bu sunucu güvenli bir bağlantı (SSL) gerektirir seçeneğinin yanındaki kutuyu işaretleyin.
- Gelen Posta (POP3) altında, Bu sunucu güvenli bir bağlantı (SSL) gerektirir seçeneğinin yanındaki kutuyu işaretleyin. Bağlantı noktası 995 olarak değişecektir.

12. Sunucular bölümüne gelin, sunucum kimlik doğrulaması gerektiriyor seçeneğini etkin hale getirin. Tamamı tıklayın ve işlemleri bitirin.
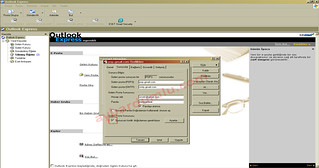
Hepsi bu kadari kolay gelsin.